Combinez Google Analytics 4 (GA4) et Google Tag Manager (GTM) pour suivre efficacement le trafic sans impacter les performances de votre site. Tutoriel complet et illustré.

Web Analytics / Optimisation des performances
Consultant Data & MarTech
≈ 15 minutes
GA4, GTM, PageSpeed Insights, Google Marketing Platform
Google Analytics 4 fournit les données comportementales ; Google Tag Manager vous permet de contrôler finement ce que vous mesurez. Ensemble, ils offrent un suivi précis des événements sans multiplier les scripts et donc sans dégrader la performance.
Rendez‑vous sur la Google Marketing Platform et suivez la création d’un compte Analytics :
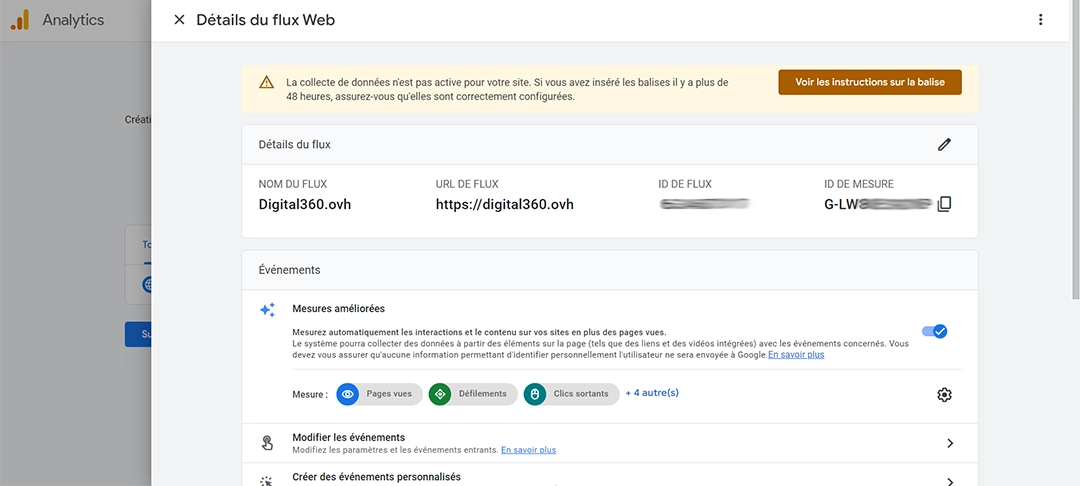
Tag Manager fonctionne avec un conteneur dans lequel vous stockez vos balises : Analytics, Ads, LinkedIn Insight, etc.
Une fois votre compte GTM créé, copiez les deux extraits de code fournis :
l’un dans la balise <head>, l’autre juste après <body>.
Vous n’avez plus besoin du tag Analytics manuel.
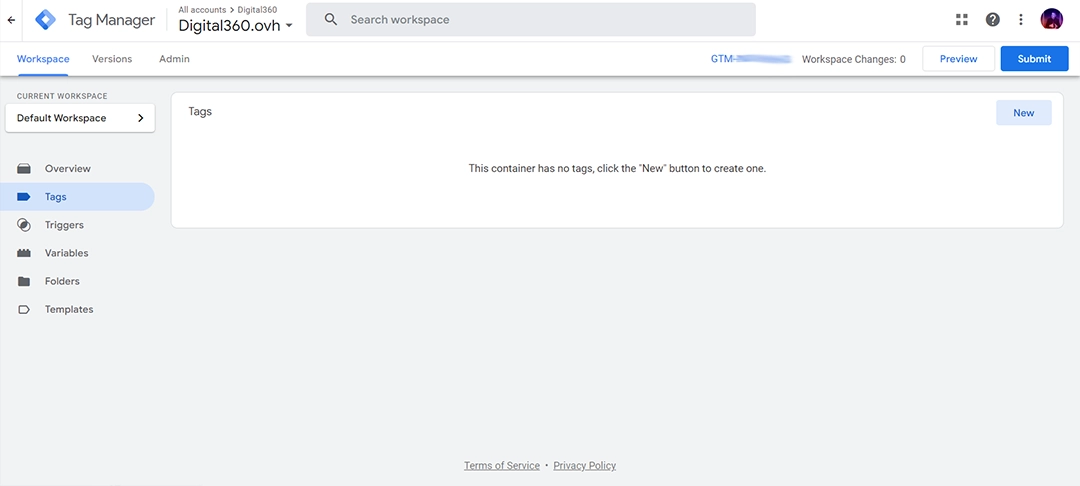
link_url = {{Click URL}} et link_text = {{Click Text}}.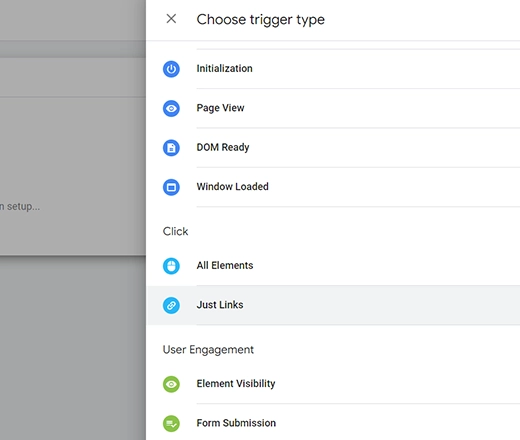
Pour éviter une baisse du score PageSpeed, vous pouvez retarder le lancement du tag de 2 secondes grâce au déclencheur Timer.
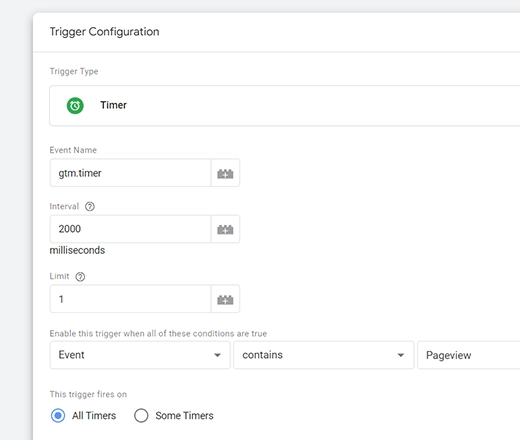
Utilisez le mode Prévisualisation de GTM pour tester vos déclencheurs (clics, scroll, timer). Vérifiez les événements dans Tag Assistant avant de cliquer sur Publier.
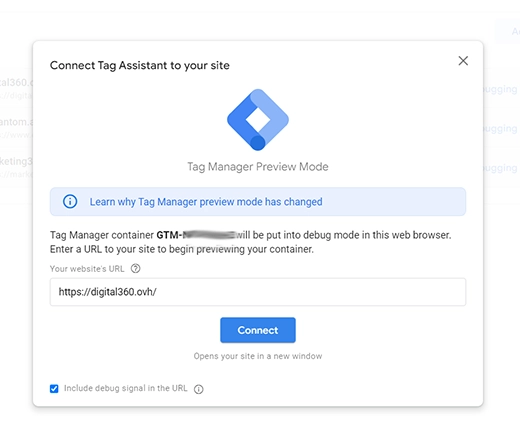
Après quelques jours, connectez‑vous à votre tableau GA4 pour suivre vos premiers événements. Vous êtes désormais prêt pour des analyses fiables, sans alourdir vos pages.
GTM et GA4 sont un socle solide pour la data analyse ; vous pouvez aller plus loin avec BigQuery et Looker Studio pour vos tableaux de bord. L’objectif : transformer la donnée en véritable levier de pilotage business.
Envie d’un audit de vos tags ou d’une stack MarTech plus performante ?
Discutons data & tracking